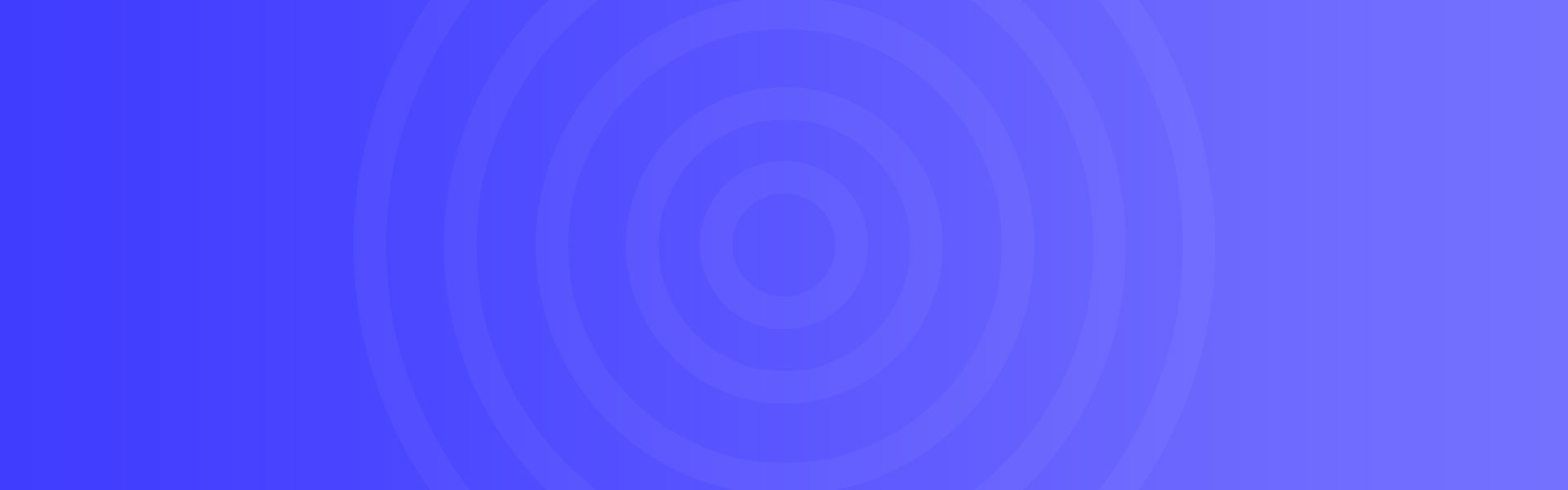VMware Workstation Pro v16.2.3最新版
VMware虚拟机(VMware Workstation Pro)最新版是一款非常优秀的虚拟机软件。该软件能够让用户直接在实体机器上模拟完整的网络环境,以及可便于携带的虚拟机器,可在一台电脑上同时运行更多的Microsoft Windows、Linux、Mac OS X、DOS系统,而且不会占用太大的内存。有需要的朋友快来下载吧。
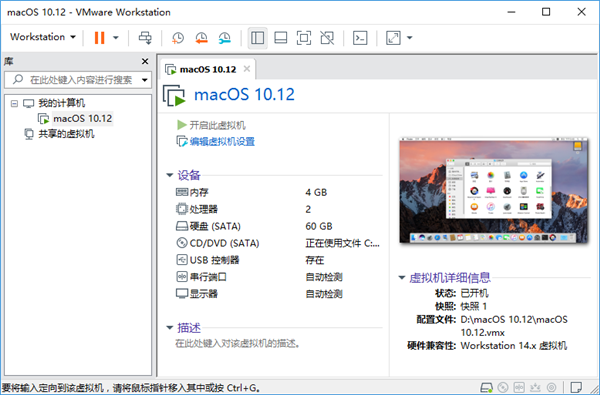
VMware虚拟机(VMware Workstation Pro)最新版功能
1、vSphere 集成
Workstation 是 vSphere 的首要配套组件。共享的 hypervisor 可为用户提供与众不同的逼真虚拟环境,从而确保应用轻松地在桌面设备、数据中心和云环境之间移动。Workstation 将洞察信息带到远程集群、数据中心和虚拟机中,还支持用户在一台 PC 上的本地实验室中将 ESXi 和 vCenter Server Appliance 作为虚拟机快速部署。
2、全新的虚拟机自动化 REST API
全新 REST API 利用的 API 框架与 VMware Fusion 中引入的框架相同,可在本地作为工作流的增强功能使用,或用于向远程专有服务器发出命令。提供超过 20 种运行控件,例如主机和客户机虚拟网络连接、虚拟机启动,以及从主机对源代码目录进行编程挂载时的共享文件夹管理。
3、高性能 3D 图形
VMware Workstation Pro 支持 DirectX 10.1 和 OpenGL 3.3,可在运行 3D 应用时提供顺畅且响应迅速的体验。可在 Windows 虚拟机中以接近本机的性能运行 AutoCAD 或 SOLIDWORKS 等要求最为严苛的 3D 应用。
4、强大的虚拟网络连接
可使用真实的路由软件和工具,为虚拟机创建复杂的 IPv4 或 IPv6 虚拟网络,或通过与第三方软件集成来设计完整的数据中心拓扑。通过引入数据包丢失、延迟和带宽限制来测试虚拟网络模拟的应用恢复能力。
5、使用克隆进行快速复制
重复创建相同虚拟机设置时,可节省时间和精力,确保副本完全相同。使用“链接克隆”快速复制虚拟机,同时显著减少所需物理磁盘空间。使用“完整克隆”可创建能够与其他人共享的完全独立的副本。
6、有用的快照
创建回滚点以便实时还原,这非常适合测试未知软件或创建客户演示。可以利用多个快照轻松测试各种不同的场景,无需安装多个操作系统。
VMware虚拟机(VMware Workstation Pro)最新版功能
1、在单台PC上运行多个操作系统
VMware Workstation Pro允许您在同一Windows或Linux PC上一次运行多个操作系统。创建真实的Linux和Windows VM以及其他台式机,服务器和平板电脑环境,以及可配置的虚拟网络和网络状况仿真,以用于代码开发,解决方案架构,应用程序测试,产品演示等。
2、开发和测试任何平台
Workstation Pro支持数百种操作系统,并可以与Docker等云和容器技术一起使用。
3、连接到VMware vSphere
安全连接到vSphere,ESXi或其他Workstation服务器,以启动,控制和管理虚拟机(VM)和物理主机。通用的VMware虚拟机管理程序可以最大程度地提高生产力,并可以轻松地在本地PC之间来回传输VM。
4、安全和隔离环境
使用不同的隐私设置,工具和网络配置运行安全的第二个桌面,或者使用取证工具调查操作系统漏洞。工作站提供了业界最安全的虚拟机管理程序之一,并为IT安全专业人员提供了强大的功能。
5、球形连接
使用Workstation Pro连接到vSphere,ESXi或其他Workstation Pro服务器。驱动远程Linux或Windows VM(和其他VM),命令电源操作或在vSphere环境之间来回传输VM。通用的VMware虚拟机管理程序可实现简单的可移植性。
6、快速复制的克隆程序
重复创建相同的VM设置时,可以节省时间和精力,并确保完全相同的副本。使用“链接克隆”快速复制虚拟机,同时显着减少物理磁盘空间。使用“完整克隆”创建完全隔离的副本,可以与他人共享。
7、有用的快照
创建回滚点以即时恢复,这非常适合测试未知软件或创建客户演示。多个快照可以轻松测试各种不同的场景,而无需安装多个操作系统。
8、强大的虚拟网络功能
为VM创建复杂的IPv4或IPv6虚拟网络,或与第三方软件集成,以使用实际的路由软件和工具设计完整的数据中心拓扑。Workstation中的新功能是Network Simulation,它引入了数据包丢失,延迟和带宽限制。
VMware虚拟机(VMware Workstation Pro)最新版安装教程
1、下载软件,双击运行VMware-workstation-full-16.0.0-16894299.exe,下一步
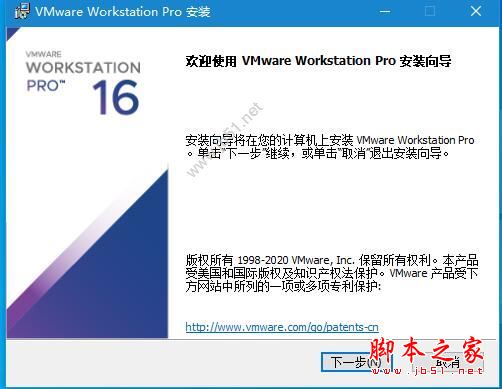
2、点击我接受许可协议
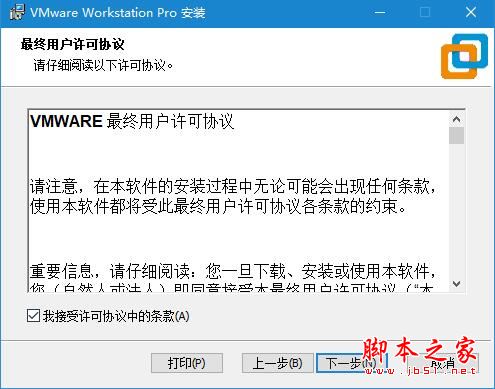
3、选择软件安装路径,默认C盘,可点击”更改”自定义选择安装路径
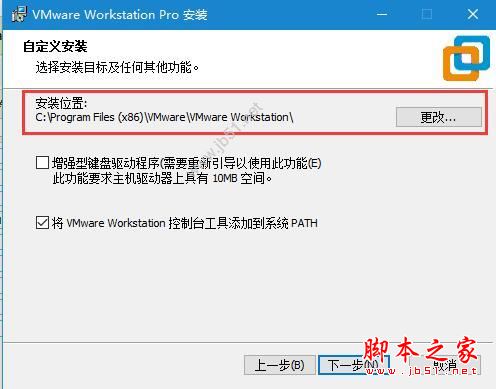
4、创建快捷方式
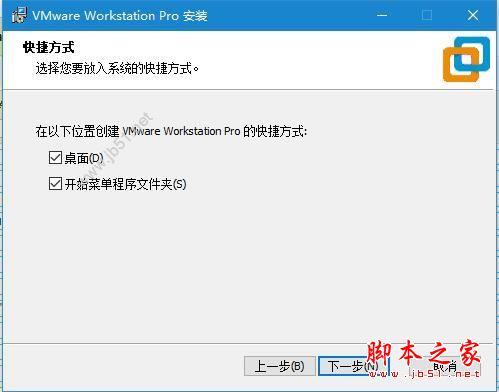
5、点击安装,开始安装程序
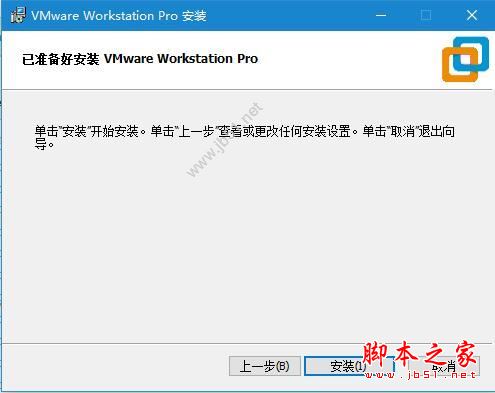
6、安装完成后,点击退出安装向导。如果需要激活,可点击“许可证”,到官网自行购买
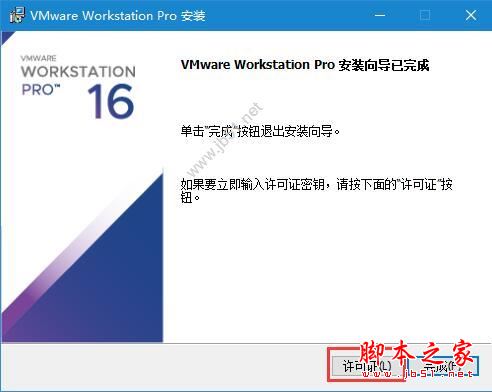
7、输入许可证密钥即可
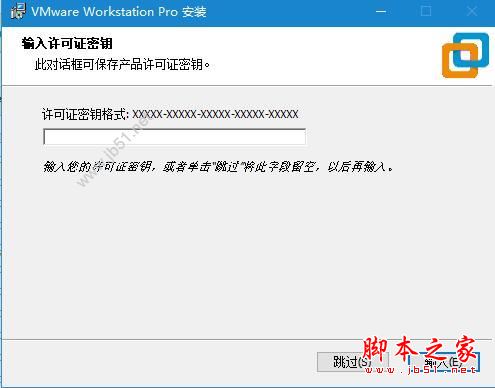
8、安装完成,退出
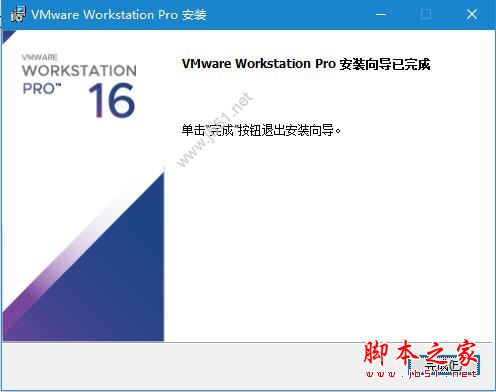
VMware虚拟机(VMware Workstation Pro)最新版使用教程
【怎么创建win7的虚拟机】
打开VMware,可以选择自定义安装,也可以选择典型安装。这里演示自定义安装过程,选择“虚拟机硬件兼容性”。
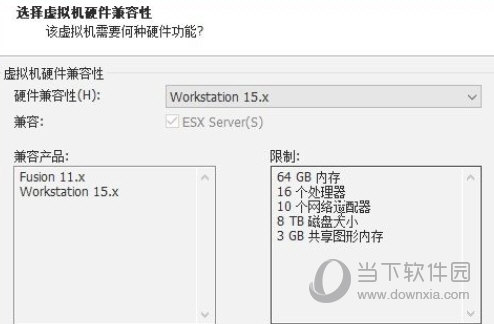
选择稍后安装。
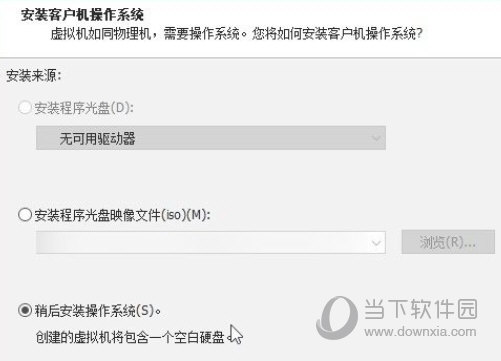
选择要安装的操作系统,这里是Windows 7 x64。
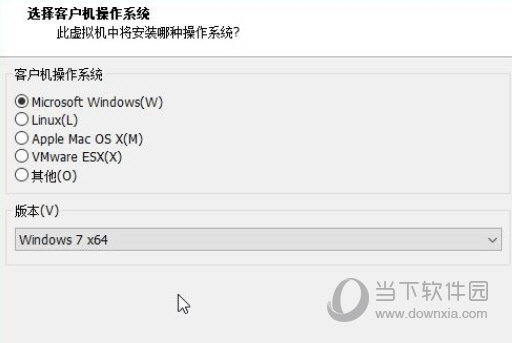
设置虚拟机名称,选择安装位置。
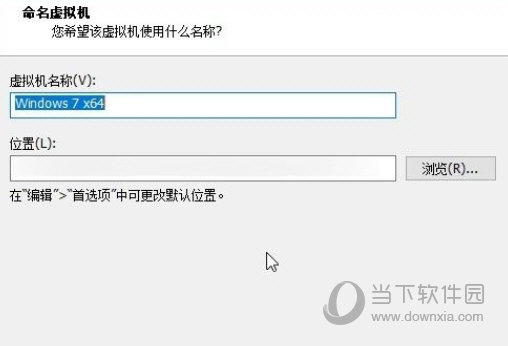
固件类型推荐选择BIOS。
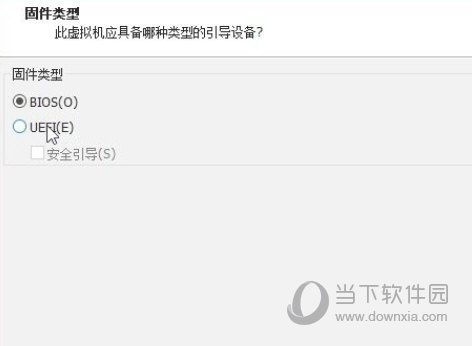
至于处理器和内存可以根据自己的配置进行选择。
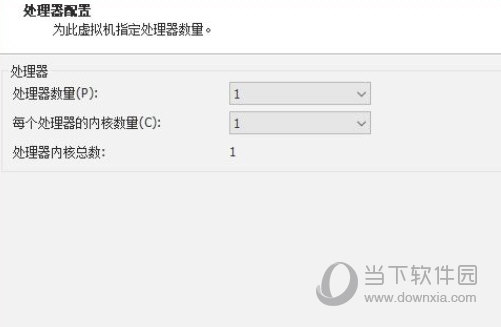
网络类型推荐选择NAT。
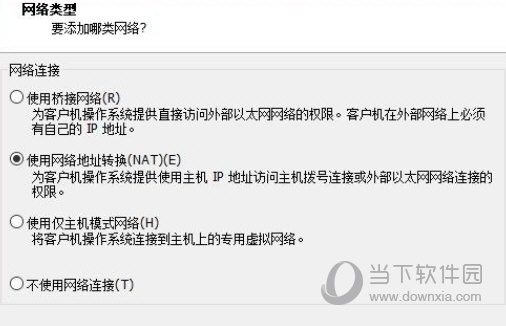
对于控制器类型和磁盘类型,如果不清楚原理,建议按照推荐走。
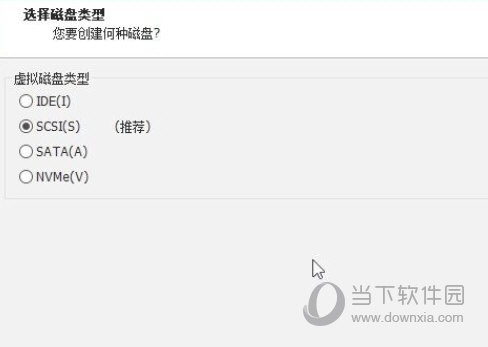
【注意】选择NVMe磁盘类型会因不支持导致磁盘无法显示,强烈建议选择推荐。
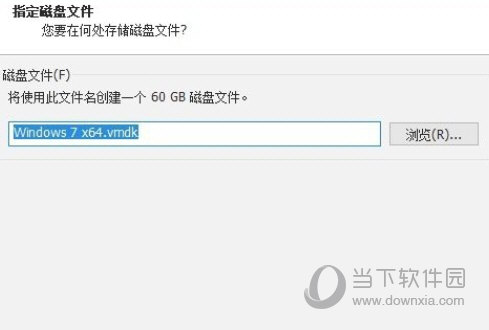
磁盘容量选择和磁盘文件存储位置选择。
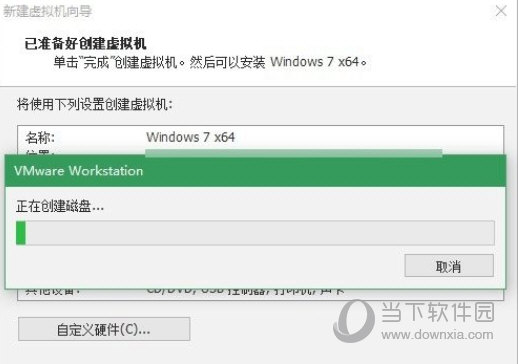
确定一下设置信息,还可以自定义硬件。
【怎么设置共享文件夹】
启动VMware,进入到“虚拟机设置”页面,通过该页面可以调整虚拟机的内存、处理器等信息。
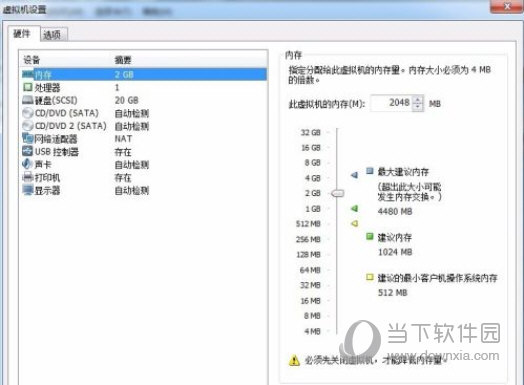
点击“选项”标签,之后点击选项中的“共享文件夹”。
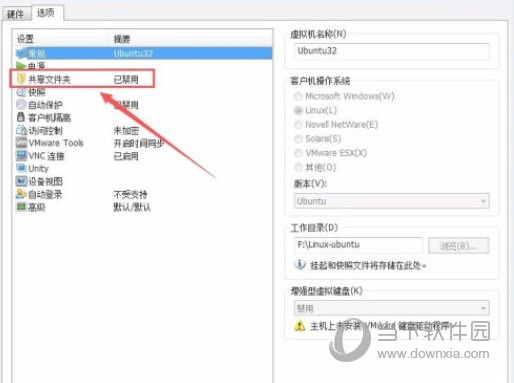
之后,右边切换到“文件夹共享”页面,点击“总是启用”或者“在下次关机或挂起前一直启用”,之后,点击页面中的“添加”按钮。
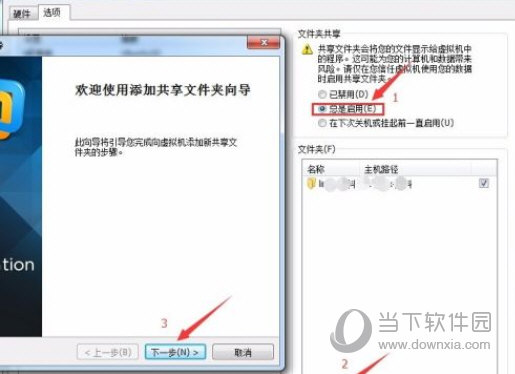
之后,进入到添加共享文件夹的向导页面,点击下一步,然后点击“浏览”,选择需要共享的文件夹。
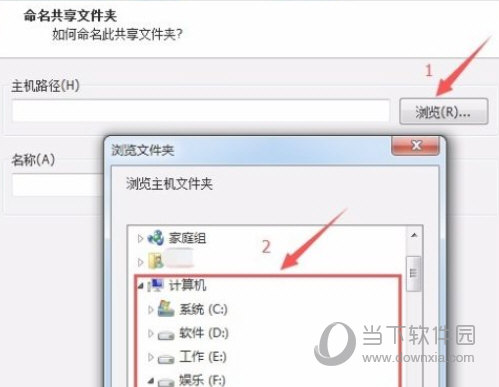
最后,在勾选页面勾选“启用此共享”。再次点击“完成”即可完成共享文件夹的设置。
注册码
ZF3R0-FHED2-M80TY-8QYGC-NPKYF
YF390-0HF8P-M81RQ-2DXQE-M2UT6
ZF71R-DMX85-08DQY-8YMNC-PPHV8
有关下载:
链接:https://pan.baidu.com/s/1edO_XHakIGoZi11aZNuujQ?pwd=gxvp
提取码:gxvp
 微信赞赏
微信赞赏 支付宝赞赏
支付宝赞赏