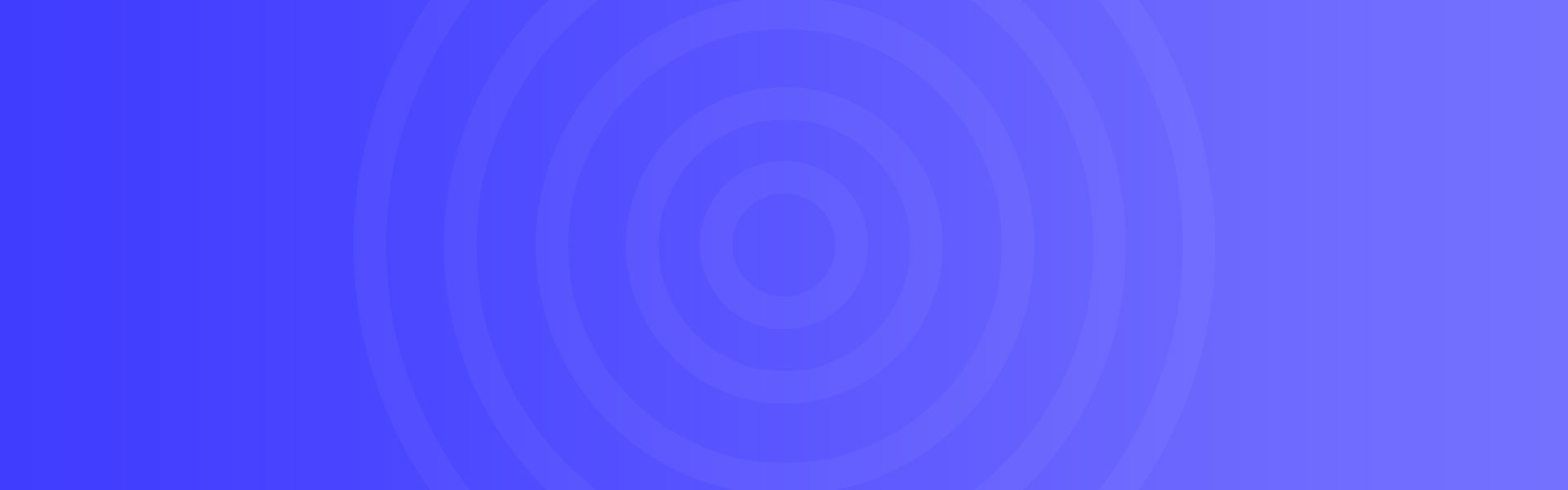【PC软件、安卓APP】Windows 11 Android 子系统安装 apk 安卓应用的方法
上一篇文章介绍了Windows 11 安装 安卓子系统的方法,本文就介绍如何安装 apk 安卓应用。
本文就用到了上次分享的文件里的 platform-tools.zip,我已经放到百度网盘里了,可以点击下载。
百度网盘:https://pan.baidu.com/s/1LrQ29wvD2I50sVPYs7oV8Q
提取码:mwd6
下面介绍用 adb 命令安装 apk 应用的方法:
- 将 platform-tools.zip 解压出来,然后打开 adb.exe 所在的文件夹。当然更好的办法是将这个文件夹的地址添加到系统的 Path 里,不过这里为了文章的长度,先用最简单的方法介绍。
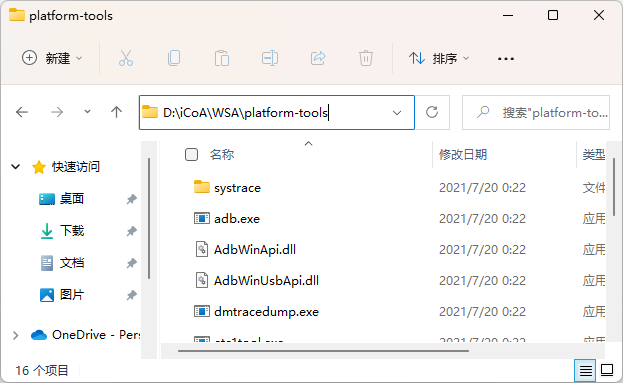
- 在 adb.exe 所在文件夹的地址栏里输入 cmd,并回车:
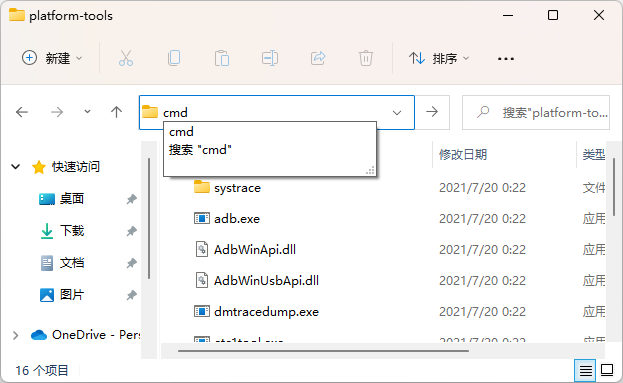 打开当前目录的命令行:
打开当前目录的命令行: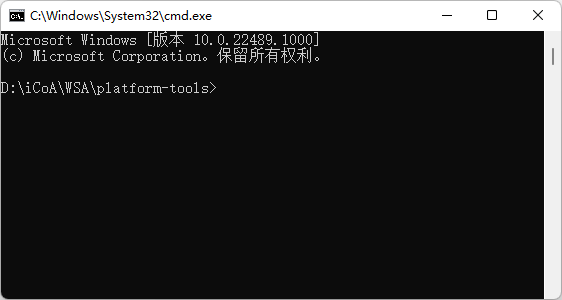
- 然后点击开始打开之前安装好的 Windows Subsystem for Android,会打开设置页面:
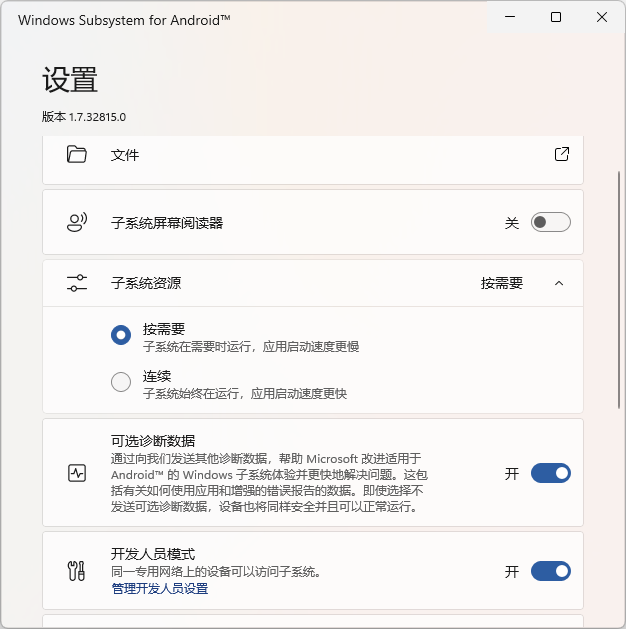 我们需要打开 开发人员模式,点击 开发人员模式 后面的开关。
我们需要打开 开发人员模式,点击 开发人员模式 后面的开关。 - 然后点击 管理开发人员设置 链接,会出现启动 安卓子系统的界面:
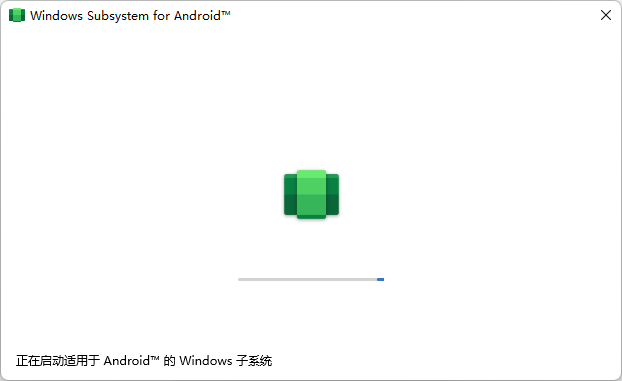 注意,如果你的 bios 没有打开 虚拟化选项,则会有下面的提示:
注意,如果你的 bios 没有打开 虚拟化选项,则会有下面的提示: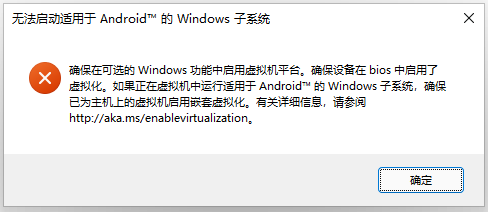 这时候需要重启进入 bios 开启里面名称带 VT 的选项,因为不同电脑显示的选项不一样,这里不再赘述。
这时候需要重启进入 bios 开启里面名称带 VT 的选项,因为不同电脑显示的选项不一样,这里不再赘述。 - 等 安卓子系统 正常启动之后,回到设置页面,可以看到两个IP:
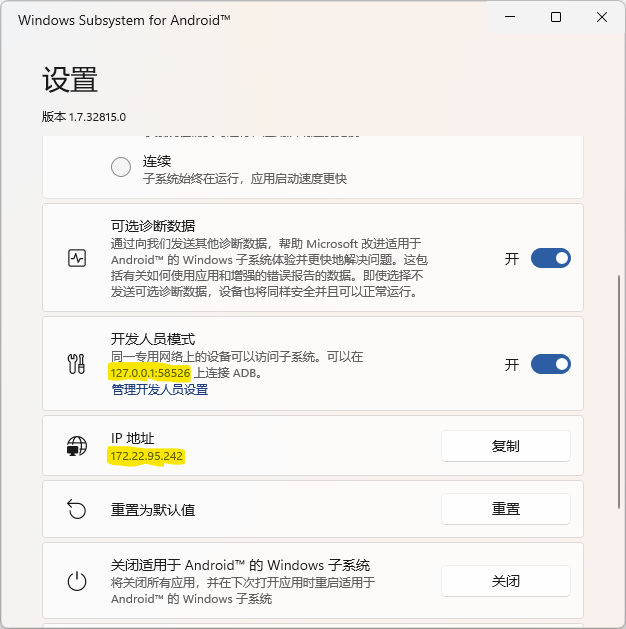 这两个地址都可以使用,区别在于,如果用 127.0.0.1 需要带上后面的58526端口号,而 172 这个地址则不用带端口号。
这两个地址都可以使用,区别在于,如果用 127.0.0.1 需要带上后面的58526端口号,而 172 这个地址则不用带端口号。 - 这时候,在刚才打开的命令行里输入如下命令,回车:
adb connect 127.0.0.1:58526
- 其中后面的是设置里显示的IP地址。
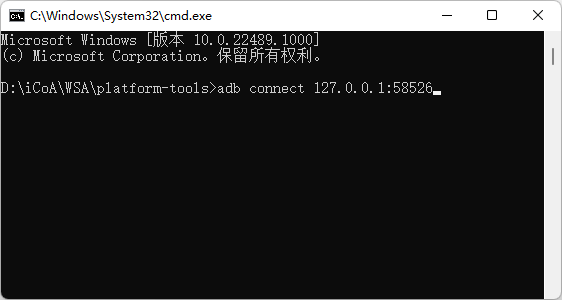 回车之后显示 connected to 127.0.0.1:58526,就表示连接成功:
回车之后显示 connected to 127.0.0.1:58526,就表示连接成功:
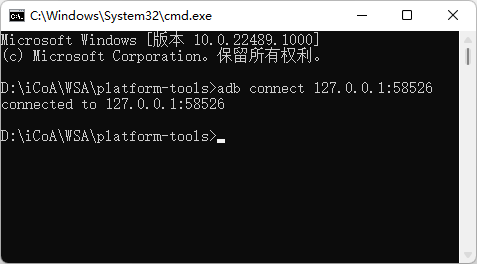
- 紧接着输入下面的命令:
-
adb install"D:\iCoA\WSA\HWStore.apk"其中后面的是 apk 的文件地址,可以在下载好的 apk 文件上点右键,选择复制文件地址,然后粘贴到命令行里。
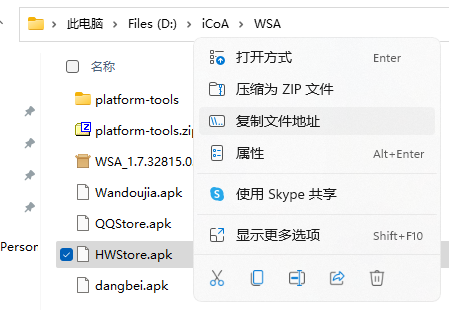
粘贴在 adb install 后面(注意 install 后面有一个空格),并回车:

显示 Success 就表示已经安装成功了:
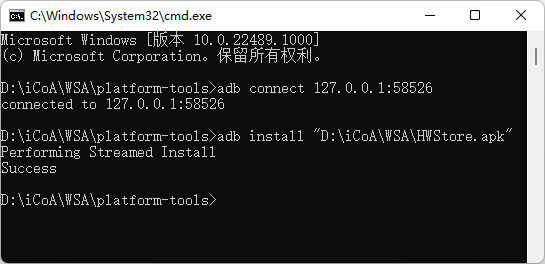
同样可以通过点击开始菜单,或者任务栏的搜索输入刚才安装应用的名称,都可以找到这个APP:

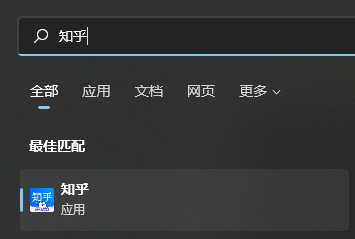
当然,建议安装的第一个 apk 是应用市场,这样后续安装应用可以直接通过应用市场来安装,就不需要用到 adb 命令了。
赞赏 微信赞赏
微信赞赏 支付宝赞赏
支付宝赞赏